FAQ

Supershift Pro
Supershift Pro Abo kündigen
Abos die über iOS / Apple abgeschlossen wurden, kannst du hier kündigen:
https://support.apple.com/118428
Für Android / Google Play kannst du diese Webseite verwenden:
https://support.google.com/googleplay/answer/7018481
Supershift Pro plattformübergreifend (iOS und Android) verwenden
Wenn du Supershift Pro auf iOS gekauft hast und es auch auf Android nutzen möchtest (oder umgekehrt), kannst du ein Cloud-Sync Konto auf deinem primären Gerät erstellen und dich dann mit diesem Konto auf deinem zweiten Gerät anmelden. Danach sollte Supershift Pro auf beiden Geräten aktiv sein.
Supershift Pro Kauf wird nicht erkannt (iOS)
Falls du mehrere Apple-Accounts hast, stelle sicher, dass du Supershift mit dem Account herunterlädst, mit dem du es gekauft hast. Falls dein Kauf nicht erkannt wird, folge diesen Schritten:
1. Falls du nicht weißt, mit welchem Apple-Account du Supershift Pro gekauft hast, besuche https://reportaproblem.apple.com, um deine Bestellung nachzusehen.
2. Stelle sicher, dass du ein Supershift Cloud Sync Konto hast und aktuell in Supershift angemeldet bist (Mehr → Cloud Sync). Das ist wichtig, damit keine Daten die du in Supershift eingegeben hast verloren gehen.
3. Lösche die Supershift-App.
4. Öffne die App Store-App von Apple, tippe auf den runden Button in der oberen rechten Ecke, scrolle ganz nach unten, tippe auf „Abmelden“ und schließe den Bildschirm. Verwende dann erneut den runden Button in der oberen rechten Ecke, um dich mit dem Account anzumelden, mit dem du Supershift Pro gekauft hast.
5. Lade Supershift erneut herunter.
6. Öffne Supershift (Supershift Pro sollte jetzt aktiv sein) und melde dich mit deinem Cloud Sync Konto an.
7. Dein Kauf ist nun mit deinem Cloud Sync-Konto verknüpft. Wenn du möchtest, kannst du dein App Store Konto wieder auf das ursprüngliche Konto wechseln.
Alternativ kannst du die Familienfreigabe von Apple nutzen, um Käufe vom alten Apple-Account mit dem neuen zu teilen: (https://support.apple.com/108774).
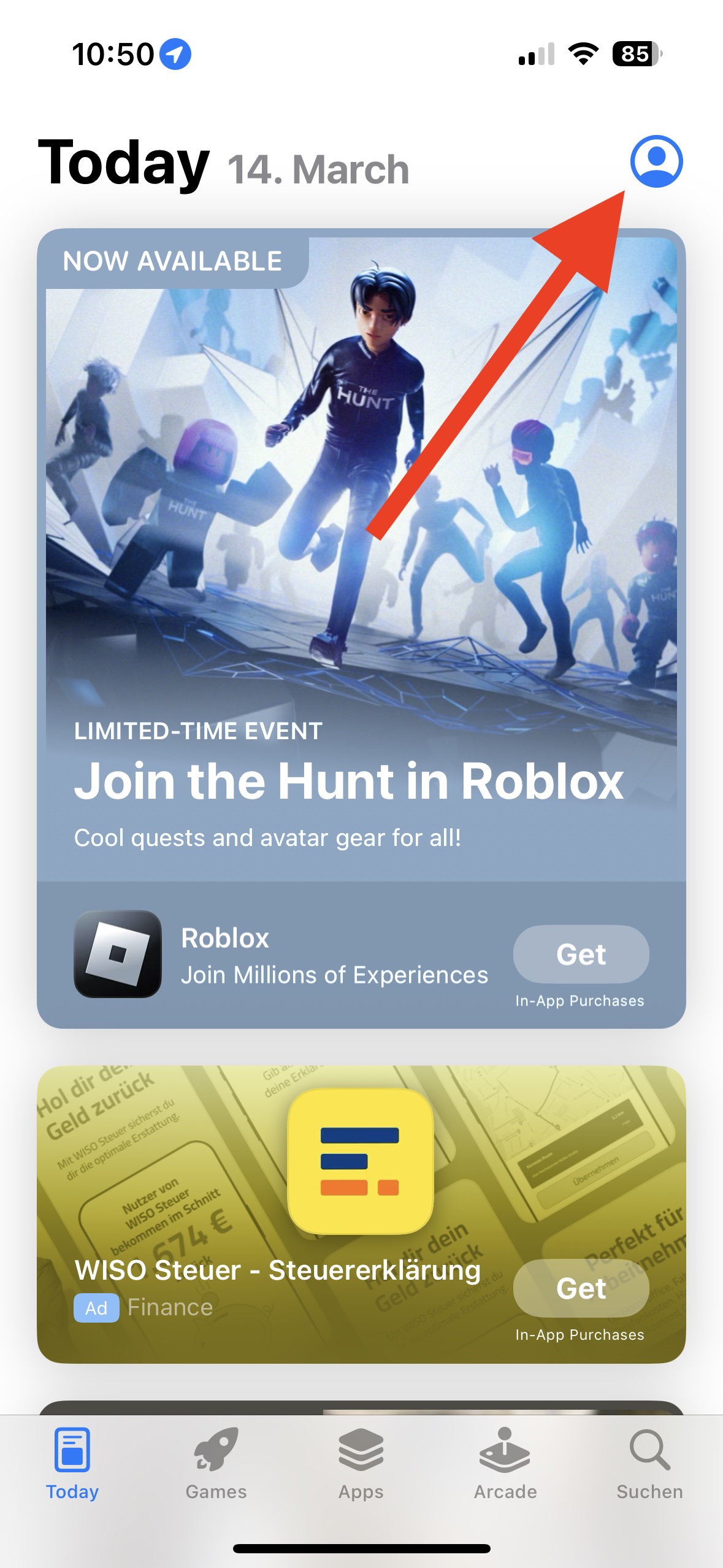
Supershift Pro Kauf wird nicht erkannt (Android)
Wenn dein Gerät mit mehreren Google-Konten verknüpft ist, stelle sicher, dass du Supershift mit dem Konto herunterlädst, mit dem du es gekauft hast. Falls dein Kauf nicht erkannt wird, folge diesen Schritten:
1. Falls du nicht weißt, mit welchem Google-Konto du die Lizenz gekauft hast, dann gehe auf https://pay.google.com, um deine Bestellung nachzuschauen.
2. Stelle sicher, dass du ein Supershift Cloud Sync Konto hast und aktuell in Supershift angemeldet bist (Mehr → Cloud Sync). Das ist wichtig, damit keine Daten die du in Supershift eingegeben hast verloren gehen.
3. Deinstalliere Supershift.
4. Öffne den Google Play Store, tippe auf das Menü in der oberen rechten Ecke und wechsle zum Konto, mit dem du den Kauf getätigt hast. Falls dieses Konto nicht angezeigt wird, füge es in den Kontoeinstellungen deines Geräts hinzu.
5. Lade Supershift herunter.
6. Öffne Supershift (Supershift Pro sollte jetzt aktiv sein) und melde dich mit deinem Cloud Sync Konto an.
7. Dein Kauf ist nun mit deinem Cloud Sync-Konto verknüpft. Wenn du möchtest, kannst du dein Google Play-Konto wieder auf das ursprüngliche Konto zurücksetzen.
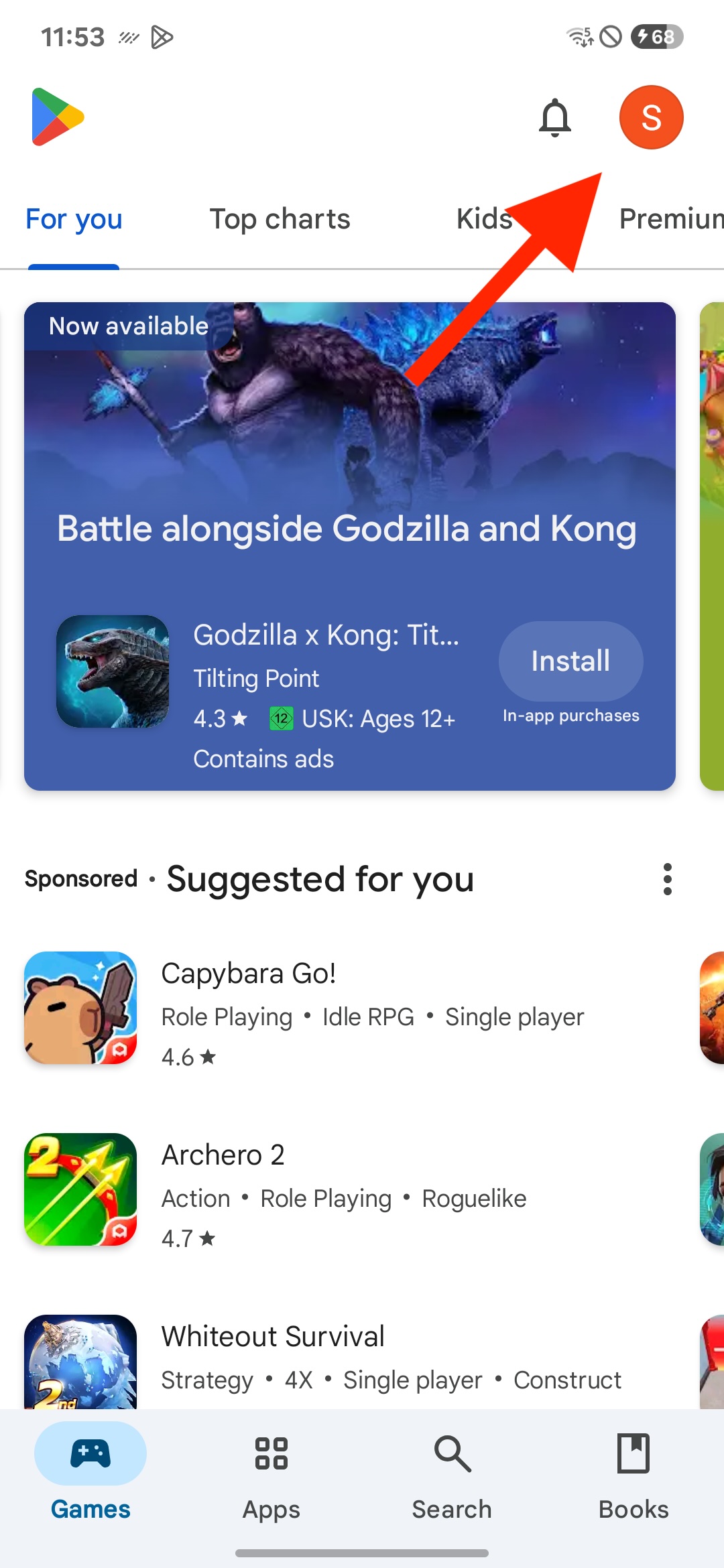
Allgemeines
Synchronisation auf mehrere Geräte
Mit der Funktion Cloud Sync kannst du deine Daten auf mehere Geräte synchroisieren.
Um Cloud Sync zu aktivieren muss zuerst ein Cloud Sync Konto erstellt werden:
Mehr -> Cloud Sync -> Konto erstellen
Mit dem erstellten Konto kannst du dich dann auf dem 2. Gerät anmelden:
Mehr -> Cloud Sync -> Anmelden
Nach dem Anmelden werden alle Daten zwischen den Geräten automatisch synchronisiert.
Das Cloud Sync Konto ist nicht an ein bestimmtes Apple oder Google Konto gebunden. Es lässt sich also auch von unterschiedlichen Personen auf unterschiedlichen Plattformen (iOS, Mac oder Android) verwenden.
Wechselschicht / Rotation
Mit der Funktion Rotation können sich wiederholende Schichtfolgen eingetragen werden. Pro Eingabe können maximal 2 Jahre ausgewählt werden. Du kannst allerdings auch mehrmals 2 Jahre hintereinander eingeben.
Diese Funktion findest du in der Editor-Box ganz rechts unter Rotationen. Ein Hilfevideo zum Erstellen und Eintragen von Rotationen kannst du hier anschauen:
Schichtrotation eintragen
Zum Löschen einer Rotation aus dem Kalender kannst du die Mulit-Editierfunktion verwenden. Details findest du unter Mehrere Einträge löschen und kopieren.
Mehrere Einträge löschen und kopieren
Mit der Mulit-Editierfunktion im Bereich Rotationen kannst du mehrere Schichten im Kalender kopieren oder löschen.
Diese Funktion erreichst du in der Editor-Box ganz rechts unter Rotationen :
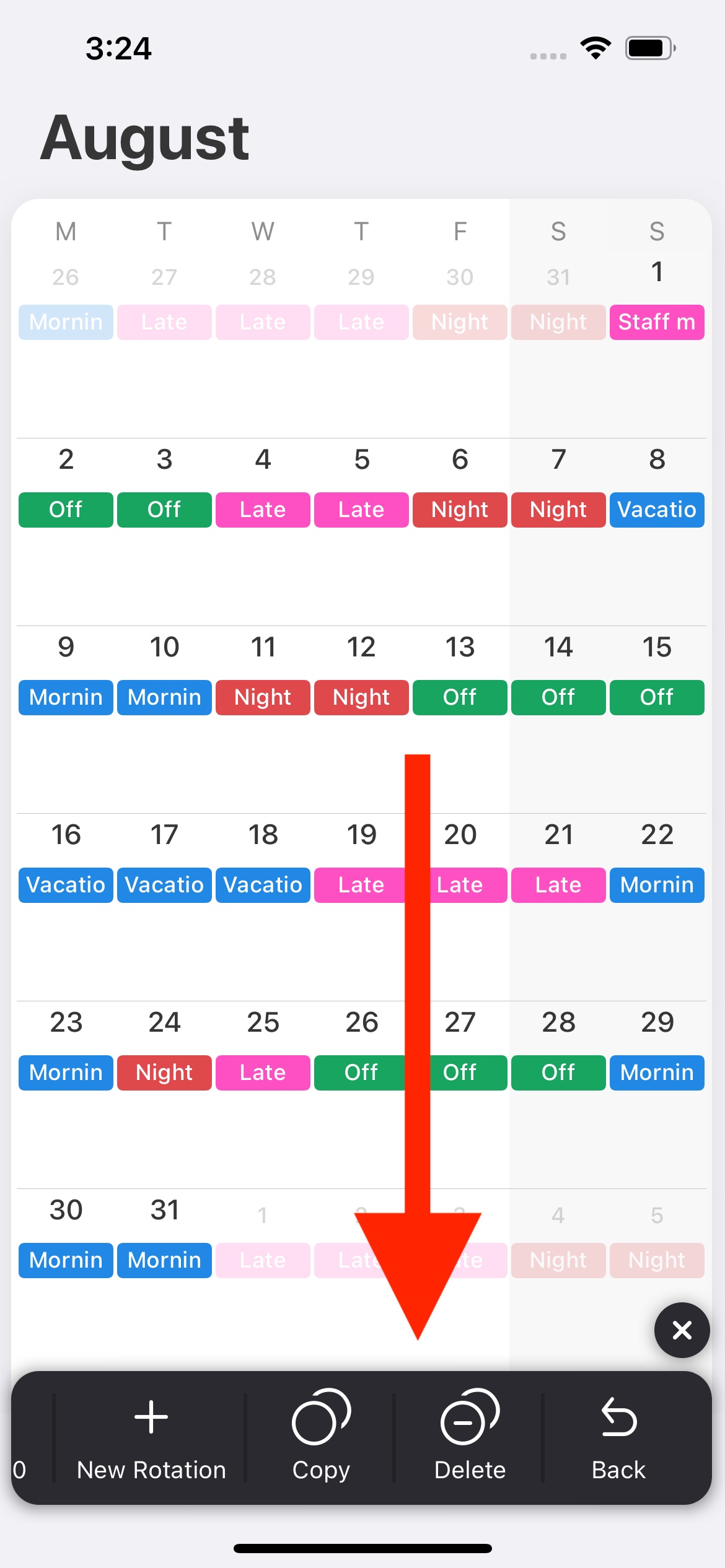
Auswertungen
Überstunden und Sollstunden
Für Überstunden gibt es kein eigenes Eingabefeld, du kannst aber die Ende-Zeit der Schicht im Kalender anpassen und Überstunden über deine Sollstunden errechnen lassen.
Sollstunden kannst du in den Einstellungen zur Überstunden-Auswertung ändern. Die Einstellungen erreichst du über den 3-Punkte Knopf an der Überstunden-Auswertung:
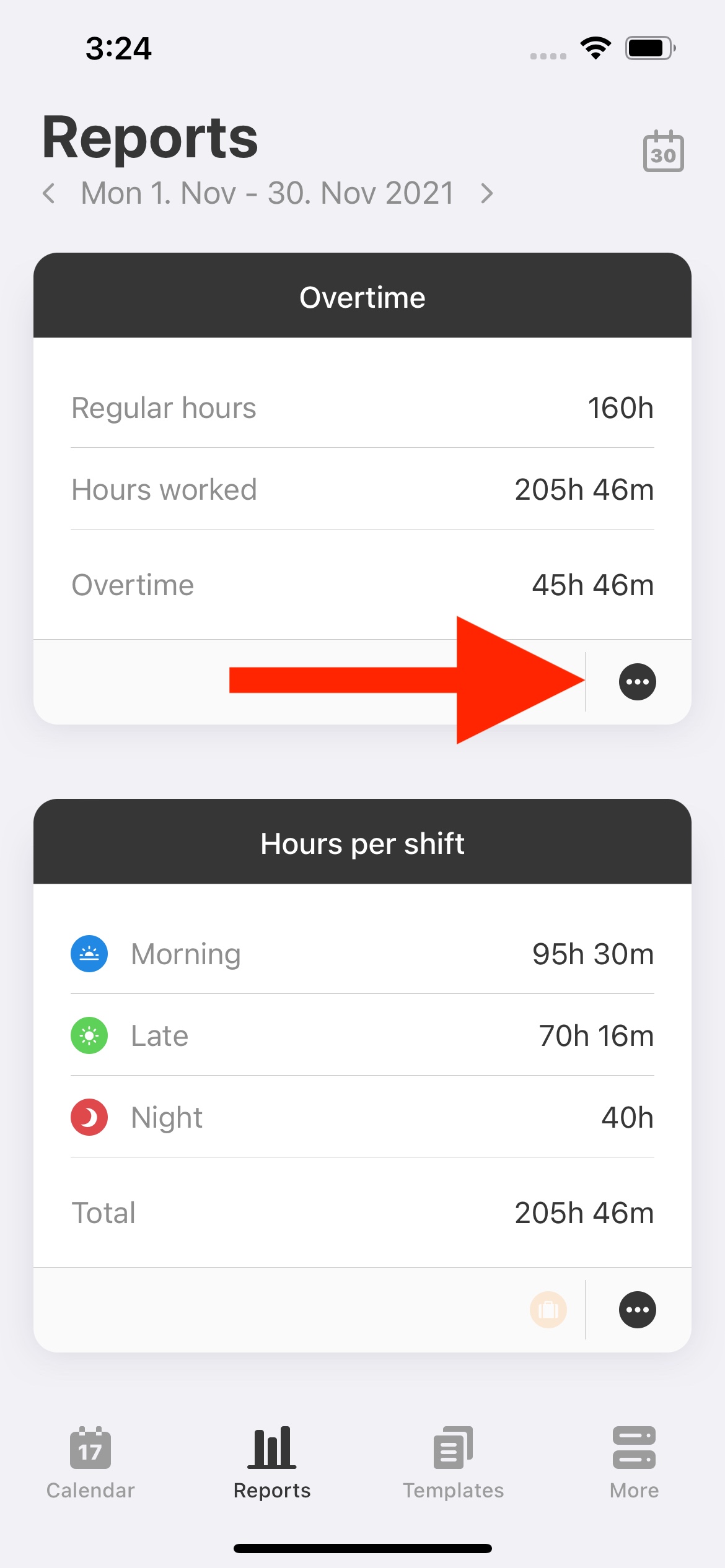
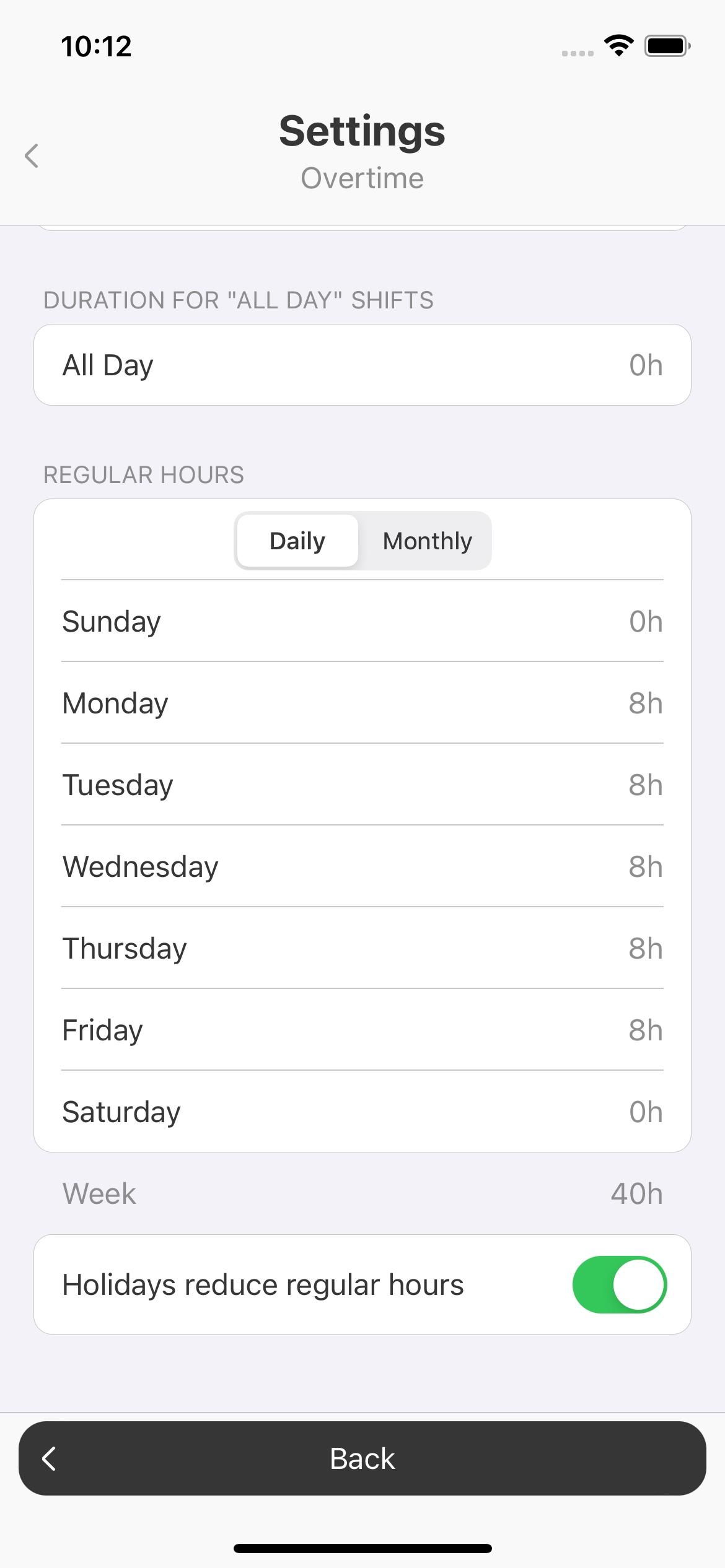
Schichten zählen - Halbe Urlaubstage
Wenn du bei der Schichten-Zählen Auswertung halbe Urlaubstage zählen möchtest, dann kannst du eine Schicht mit der hälfte der regulären Arbeitszeit (z.B. 4 Stunden) eintragen, statt ganztägig.
In den Einstellungen der Schichten-Zählen Auswertung kannst du dann bei "Halbe Schichten", z.B. 4 Stunden einstellen:
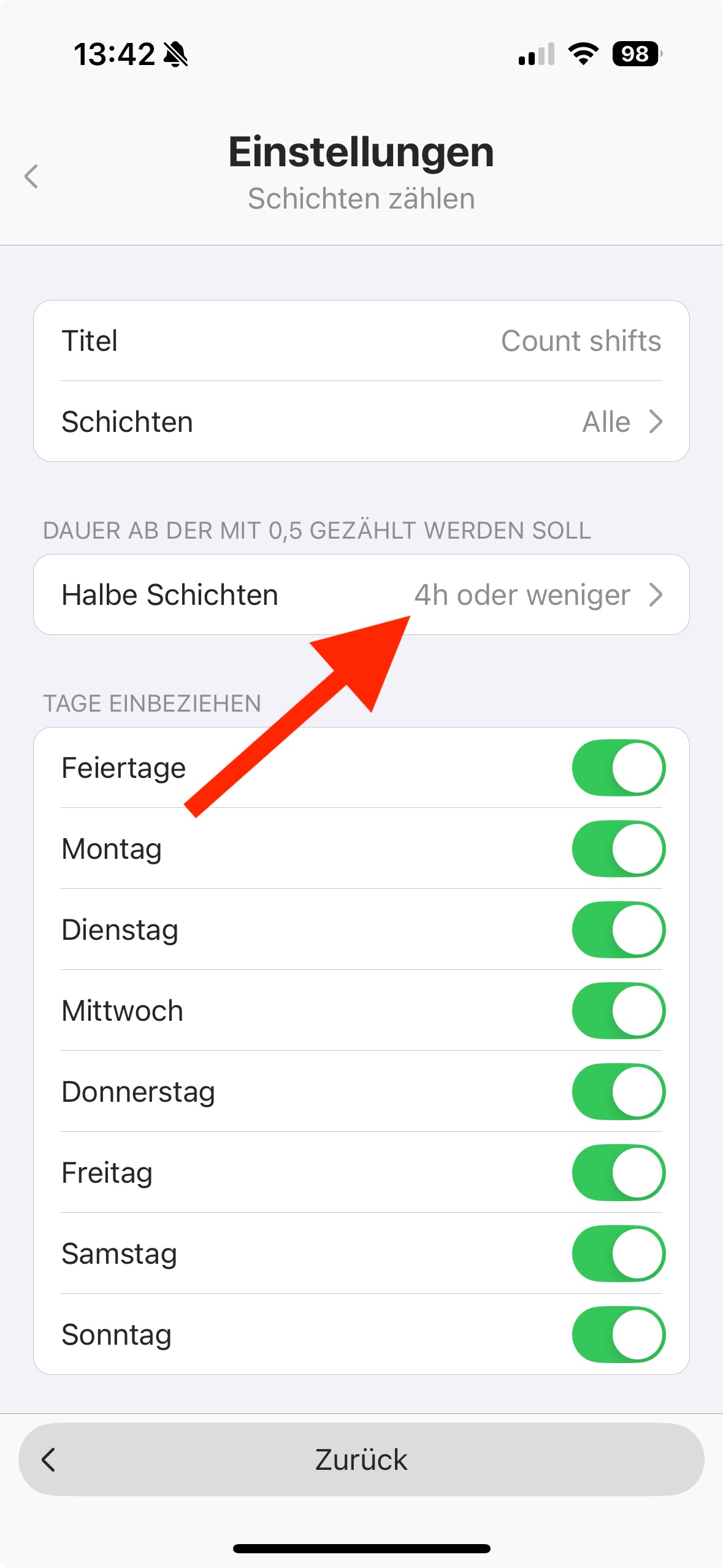
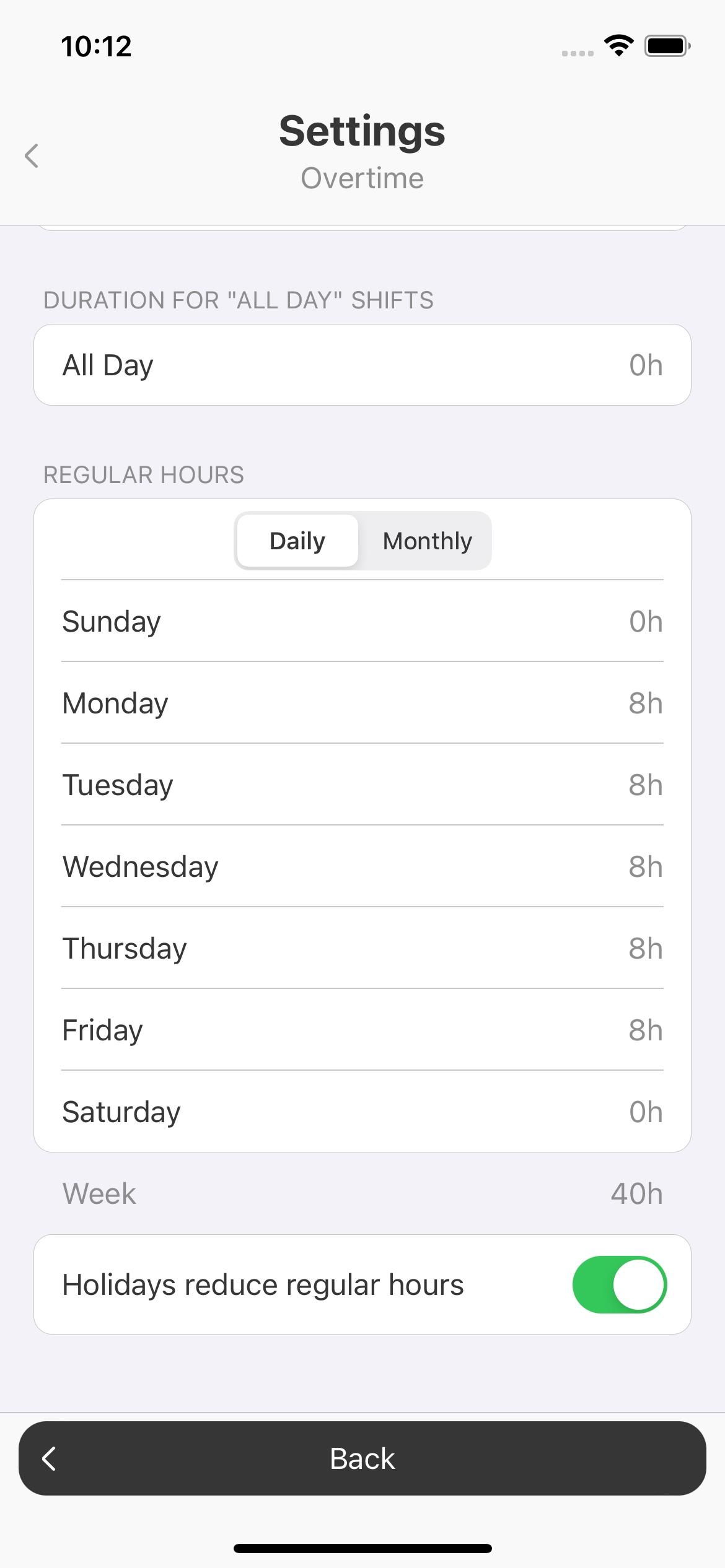
Externe Kalender
Externe Kalender anzeigen (z.B. Google Kalender)
Externe Kalender wie z.B. Google Kalender müssen in der Einstellungen App des Betriebssystems eingerichtet werden. Danach können sie in Supershift zur Anzeige oder für den Export ausgewählt werden.
Für iOS kann das bei: "iOS Einstellungen -> Kalender -> Kalender-Accounts -> Account hinzufügen" eingerichtet werden:
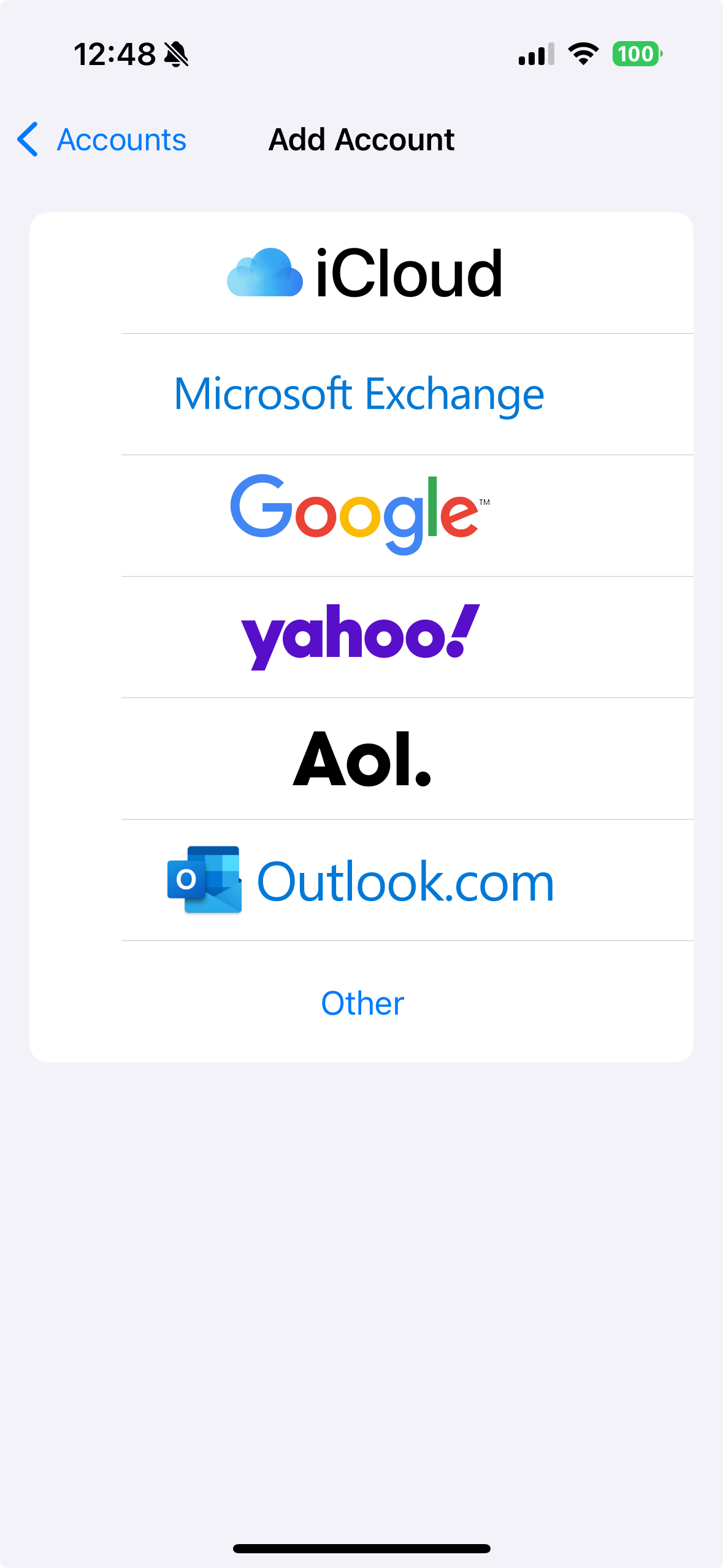
Kalender Export mit unterschiedlichen Farben
Jeder Kalender für den Export kann nur eine Farbe haben. Wenn du die Schichten mit unterschiedlichen Farben exportieren möchtest, dann kannst du mehrere Kalender mit unterschiedlichen Farben anlegen (z.B. in Google Kalender). Diese lassen sich dann über Schicht-Kalender einzelnen Schichten zuordnen:
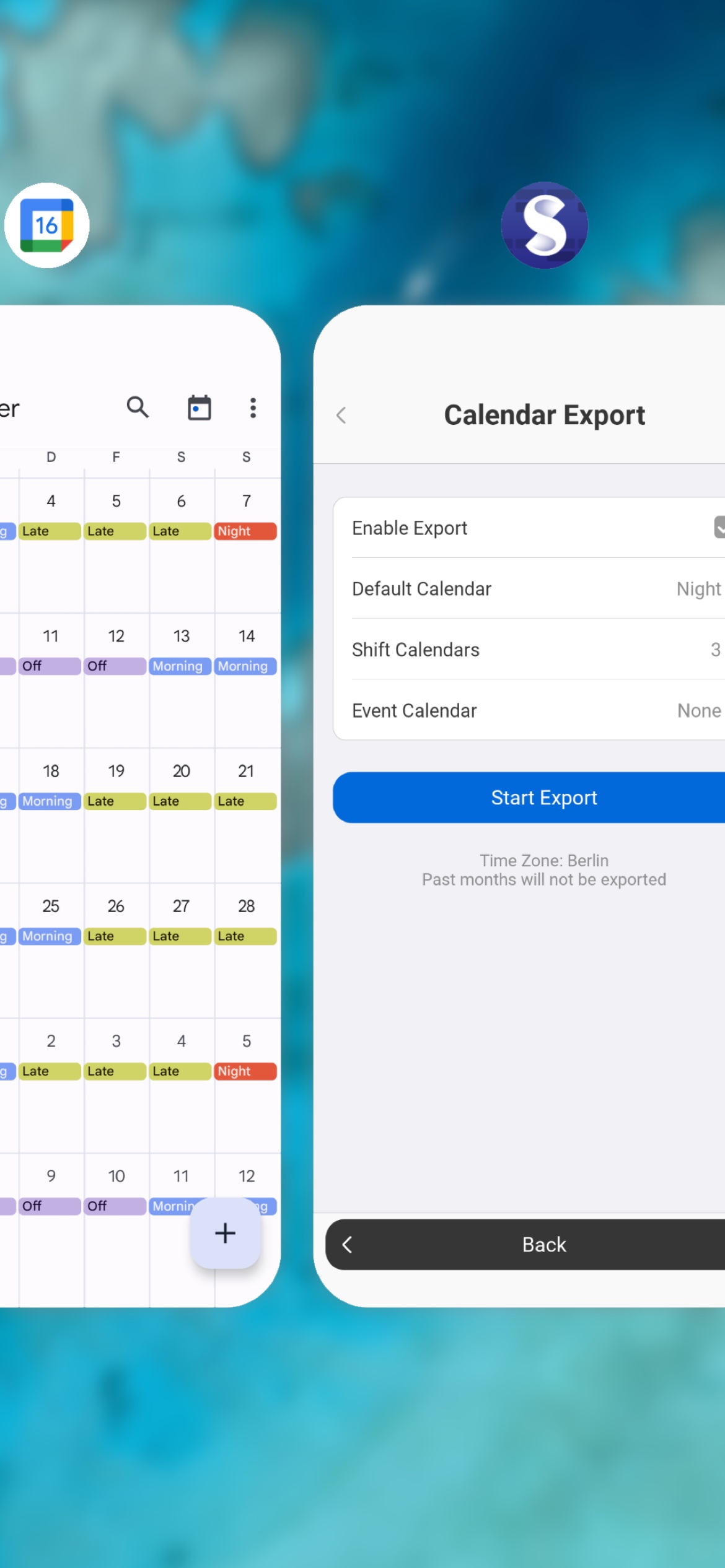
Doppelte Einträge nach dem Export in externen Kalender
Doppelte Einträge können vorkommen wenn der Kalender-Export auf mehreren Geträten gleichzeitig eingerichtet ist (z.B. Smartphone und Tablet). Um dopplete Einträge zu vermeiden darf der Export nur auf einem der Geräte aktiviert sein.
Export in Google Kalender funktioniert nicht mehr (iOS)
Sollte der Export in den Google Kalender auf iOS nicht mehr funktionieren, obwohl er schon einmal funktioniert hat, dann kannst du versuchen, ob es hilft, den Sync zwischen iOS und Google in der iOS-Einstellungen App neu zu starten. Das geht bei:
iOS Einstellung App -> Apps -> Kalender -> Kalender-Accounts -> Dein Google Account -> Kalender -> Schalter aus -> Schalter ein
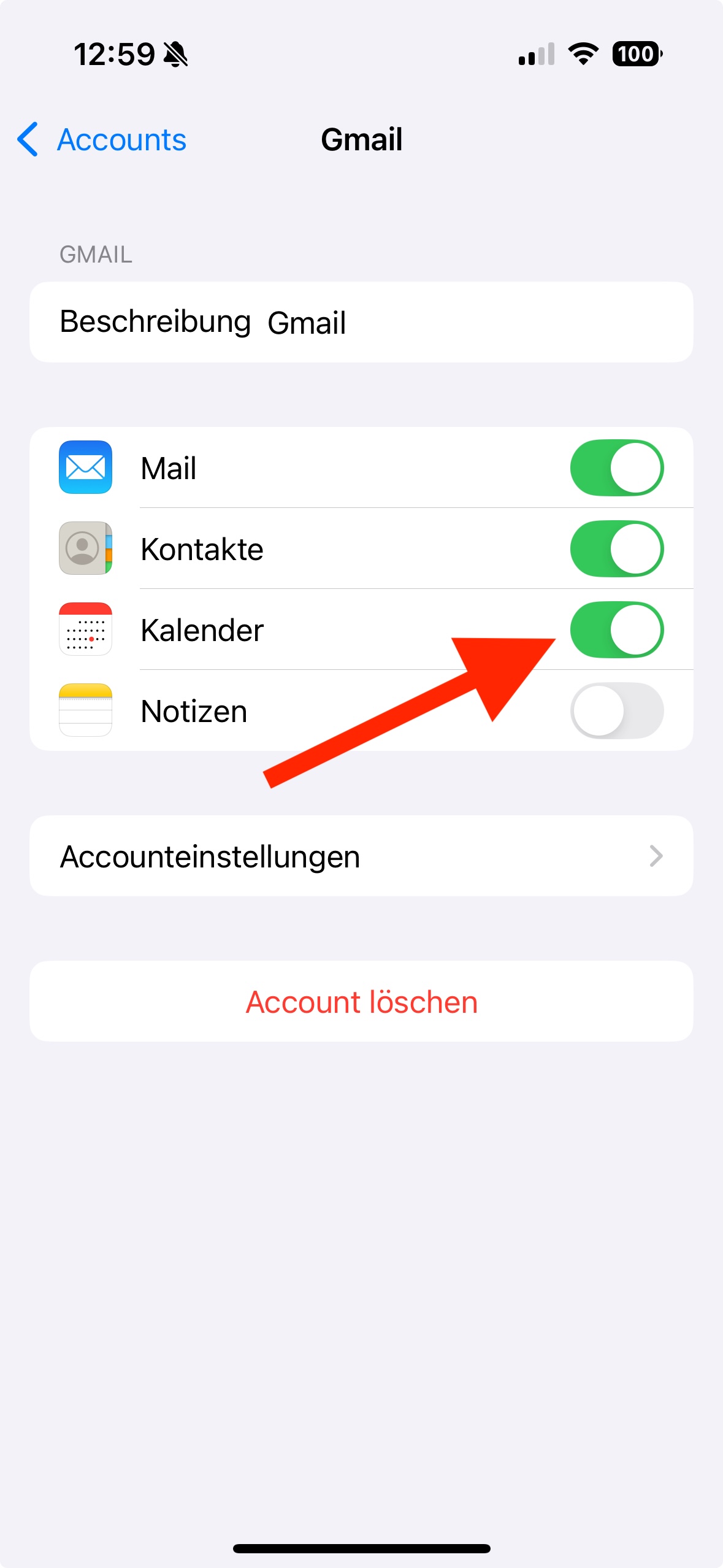
Apple Watch
Schichten werden auf dem Haupt-Zifferblatt nicht geladen
Wenn Komplikationen auf dem Zifferblatt nicht geladen werden, kannst du Folgendes versuchen:
1. Deinstalliere die Supershift Watch-App über die Watch-App auf deinem iPhone
2. Starte die Apple Watch neu.
3. Installiere die Supershift Watch-App erneut über die Watch-App auf deinem iPhone.
4. Füge eine neue Schicht für heute hinzu.
5. Überprüfe, ob die Komplikation wieder funktioniert.
Widget
Widget wird nach App-Update nicht mehr angezeigt (iOS)
Nach App-Updates kann es vorkommen, dass manche der Widgets nicht mehr richtig angezeigt werden. Ein Neustart des iPhones / iPads sollte das Problem beheben.
Noch Fragen?
Schreibe eine E-Mail an support@supershift.app
